
Para você que quer saber como produzir os seus materiais e fechar o seu arquivo corretamente, estamos disponibilizando esse manual de instruções. Leia com atenção e produza os seus materiais corretamente.
Você deve fazer os seus materiais dentro dos Gabaritos, que são arquivos predeterminados para você fazer a sua arte. A gráfica só imprime materiais enviados dentro desses padrões. Para obter os Gabaritos, você deve baixá-los do site da gráfica na página do produto em questão, quanto aplicável.
Esses arquivos já têm as margens colocadas no local correto. Respeite as margens para que o seu material não seja prejudicado. Não coloque informações importantes além da margem de segurança, senão elas serão cortadas. O fundo, seja ele vetor ou imagem, deverá ultrapassar a linha de corte, para que não fiquem filetes brancos em volta do material. Preste atenção na imagem abaixo, pois ela é muito importante.
Se você usar imagens no seu material, lembre-se sempre de que elas deverão estar em formato Bitmap e no modo de cor CMYK. As imagens devem ter no mínimo 300 dpi's de resolução. Evite fazer materiais com frente escura e verso claro, ou frente clara e verso escuro, isso poderá manchar o lado mais claro do produto.
Preenchimentos e contornos também devem estar em CMYK. A empresa não aceitará materiais com cores em Pantone® ou RGB. Por isso, faça sua arte utilizando a Paleta de Cores CMYK. Caso em seu arquivo tenha cores em Pantone® ou RGB, converta-as antes de enviar para a produção.
Para evitar problemas com fontes no seu material, você deverá convertê-las em curvas. Deverão ter também mais de 7 pontos de tamanho para manter a boa resolução e legibilidade. Procure também não utilizar fontes com traços muito finos, para que não perca a sua resolução.
Se você utilizar efeitos especiais no seu material, você terá que fazer algumas alterações neles antes de enviar o seu arquivo para a gráfica.
Mistura, Contorno interativo e Extrusão, você deverá Separar esses efeitos através do Corel Draw.
Envelope, Distorção e Perspectiva, você deverá convertê-los em curvas.
Sombra, você deverá fazer o comando Separar grupo de sombreamento e converter a sombra em Bitmap.
Se você for fazer um material com corte, você deve marcar o local onde será cortado o produto, com uma linha pontilhada e deixar uma margem de segurança à esquerda e uma à direita da linha de corte. A distância das linhas deve ser entre 2 e 5 mm.
Os cortes inferiores a 4,5 cm, os transversais e os cortes em cruz não são produzidos pela gráfica.
No adesivo, não existe a necessidade de arredondar os cantos. Porém, você não pode deixar de fazer a sangra e a margem de segurança, que é de 1,5 mm para dentro da faca e 2 mm para fora da faca.
O verniz é utilizado para deixar mais sofisticado o aspecto do material. Quando o verniz é aplicado no material todo, chamamos de Verniz Total, quando é aplicado em algumas partes do material (como em apenas uma logomarca), chamamos de Verniz Localizado.
Caso você queira usar o verniz localizado, para dar uma ênfase na sua logomarca, por exemplo, você deve fazer a máscara de verniz. Para fazer esta máscara, você deverá copiar o objeto (no qual você quer aplicar o verniz) em outra página do Corel Draw e pintá-lo de magenta (C0 M0 Y0 K100%). Mas preste atenção, ele tem que permanecer na mesma posição do original.
É um acabamento que pode ser feito em cartões de visita. No final, eles parecem com cantos de cartão de crédito. Você não precisa fazer a faca para este material, pois a empresa disponibiliza uma faca padrão, basta apenas você comprar o acabamento.
Depois de tudo pronto, confira passo a passo todos os itens deste manual, para que o seu arquivo saia do jeito que você quer. Faça o seu check-list:
1) Fontes convertidas em curvas.
2) Bitmap´s em modo de cor CMYK.
3) Resolução das imagens com, no mínimo, 300 dpi´s.
4) Conferir se o arquivo está dentro do Gabarito e obedecendo as margens de corte e segurança.
5) Verificar se preenchimentos e contornos estão em CMYK.
6) Efeitos Especiais do CorelDraw, todos devidamente convertidos.
7) Sombra, Degradê e PowerClip convertidos em Bitmap´s.
8) Os acabamentos utilizados estão devidamente marcados e com as suas margens de segurança.
9) Para uma última verificação, vá em propriedades do documento e verifique se não há mais nenhum item fora do Gabarito, que é padrão da empresa.
Após finalizar a configuração do Gerenciamento de Cores, vamos configurar a publicação do PDF/X-1a no CorelDRAW. Para isso, vá até o menu Arquivo>Publicar em PDF... Em Predefinição de PDF, selecione: PDF/X-1a e em seguida clique em configurar.

Em Predefinição de PDF, selecione: PDF/X-1a e em seguida clique em Configurar.
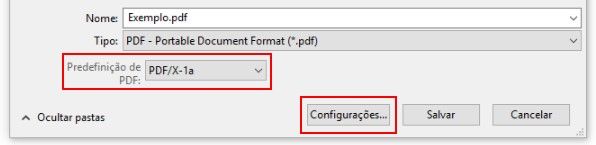
Na aba Geral, em Faixa de exportação, deixe a opção Documento atual selecionada e em Predefinição de PDF e Compatibilidade deixe como mostra a figura abaixo:
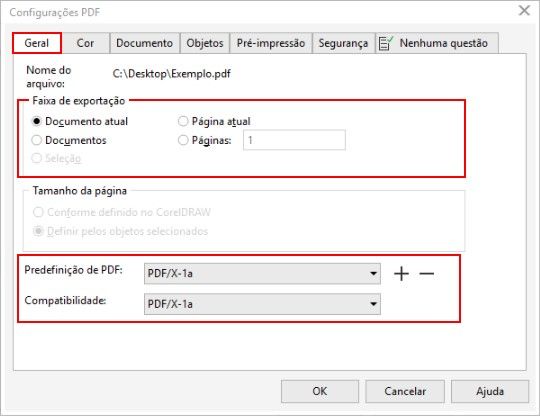
Na aba Cor, em Gerenciamento de Cores, deixe a opção Usar configurações de cor do documento selecionada. Em Saída de Cores: CMYK e em Outros controles de cor desmarque as opções: Preservar impressões sobrepostas do documento e Sempre imprimir sobreposições de preto.
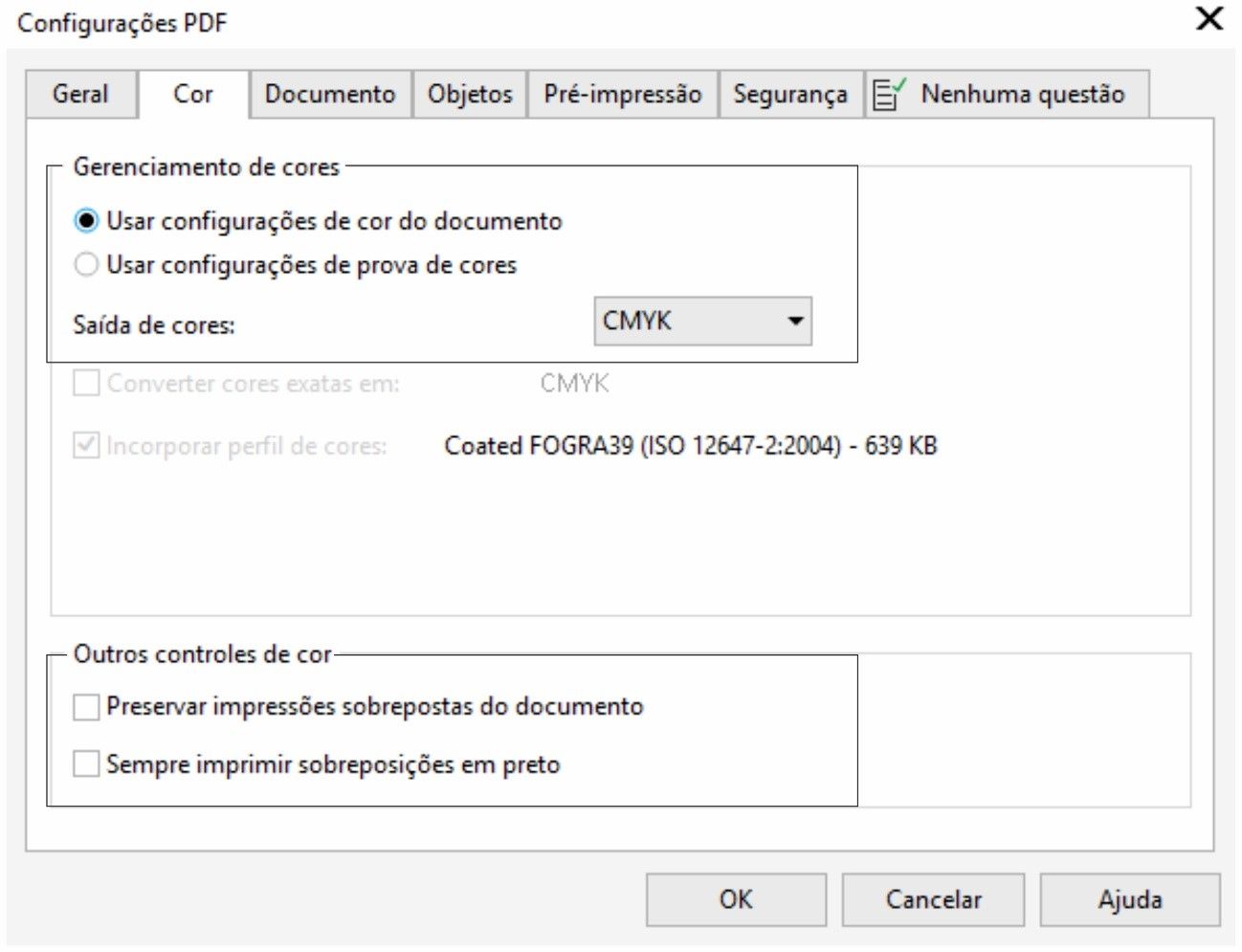
Na aba Objetos em Compactação do bitmap deixe a opção ZIP, altere os valores e marque as opções como mostra a figura abaixo:
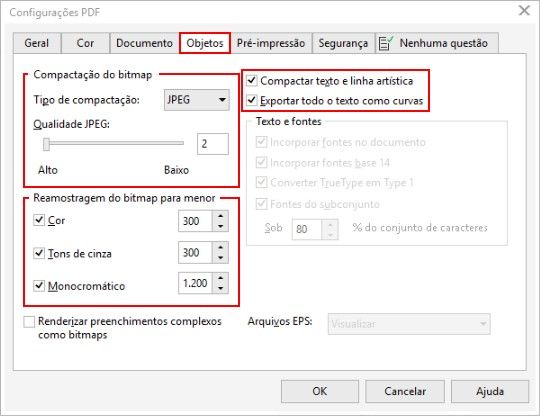
A próxima aba a ser configurada é a de Pré-impressão. Deixe conforme o exemplo da imagem abaixo:
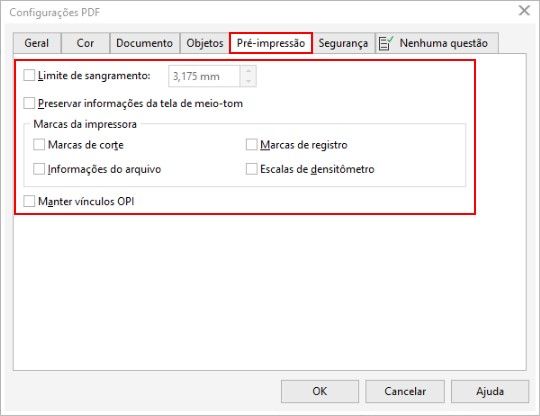
Após as configurações anteriores, voltamos para a aba Geral para salvar as configurações. Ao lado de Predefinição de PDF, clique no botão + e salve a predefinição com o nome que preferir.
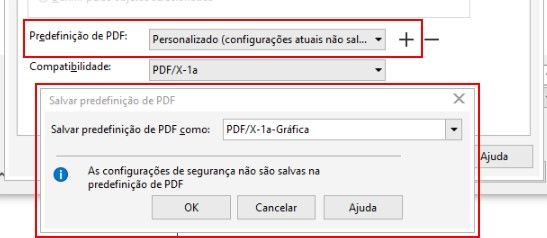
Pronto! Agora o seu CorelDRAW® está configurado para publicar o PDF/X1-a de acordo com o nosso padrão.